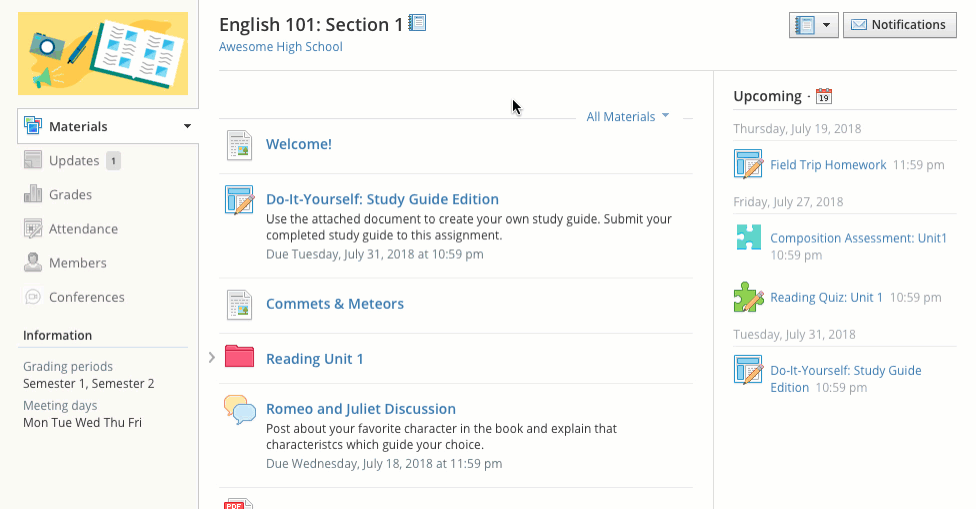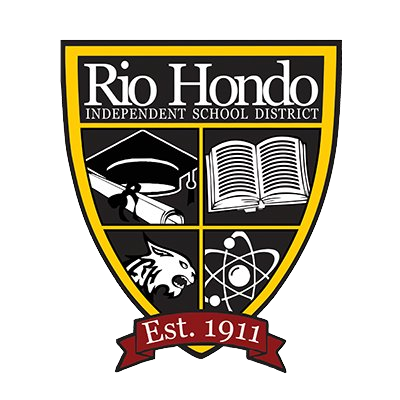Student Courses Overview
COURSE MATERIALS (STUDENTS)
Course materials can encompass anything from lessons and presentations to assignments and exams. Each course may be organized differently, so the course materials might be listed in Materials, or organized into folders. To access your course's materials, click Courses at the top of Schoology and select the course you would like to access.
For detailed information about each course material, see the following:
Folders organize course materials, and they're distinguished by the folder icon next to their name.
Inside of a folder, you will find an assortment of course materials:
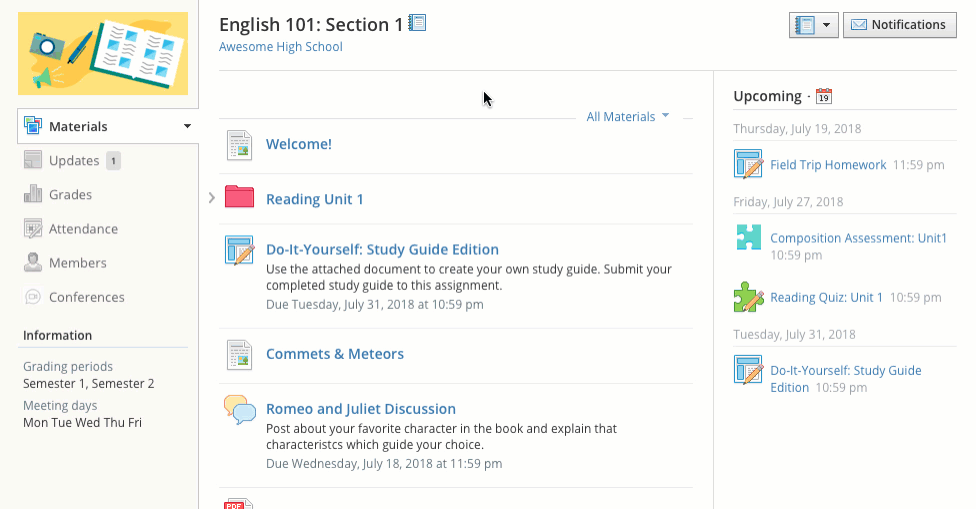
Assignments are graded items. Each assignment may require you to make a submission. Once you've made a submission, the instructor can grade the assignment, provide feedback, and upload a file back to you.
To submit a file to an assignment, follow these steps:
In the Assignment, click Submit Assignment.
Use the Add a Comment area for questions and concerns (optional).
Select one of these options:
Upload: Select a file from your computer.
Create: Create a document on the web using the text editor.
Resources: Select a file from your Resources, which can be a Google Doc if you have linked your account (See Account Settings for more details).
Click Submit to finish.
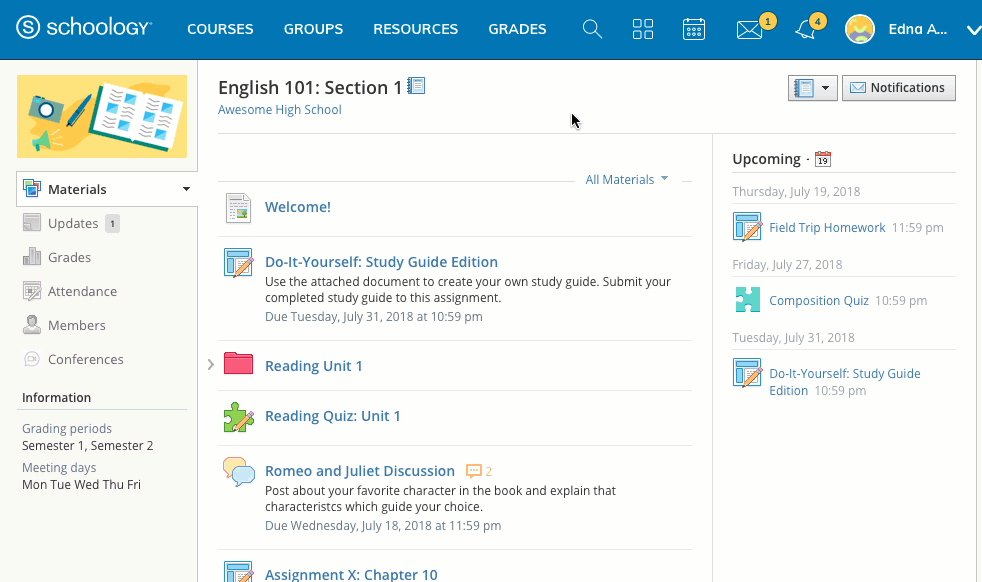
Note: Assignments can also be given a Due Date, which will automatically display the assignment in your personal Calendar and Upcoming area on your homepage. Assignments also might not be graded, depending on the settings set by the instructor of the course.
The tests/quizzes material is one type of online assessments for courses. These tests/quizzes can have an assortment of the following question types:
True/False
Multiple Choice
Ordering
Short-Answer/Essay Questions
Fill in the Blank
Matching
Tests/quizzes can remain open for a maximum of 6 hours before the session expires. Please make sure you exit the test/quiz and resume it at a later time if the test will take longer than 6 hours to complete.
After you submit a test/quiz, your grades may appear in the Grades area. Tests/quizzes may be timed or may allow multiple submissions. Each test/quiz will vary depending on the instructor and the course.
How do I take the Test/Quiz?
Click on the name of the test/quiz.
Click Start New Attempt.
Answer the questions appropriately.
Click Submit when you are ready to submit the test/quiz to your instructor.
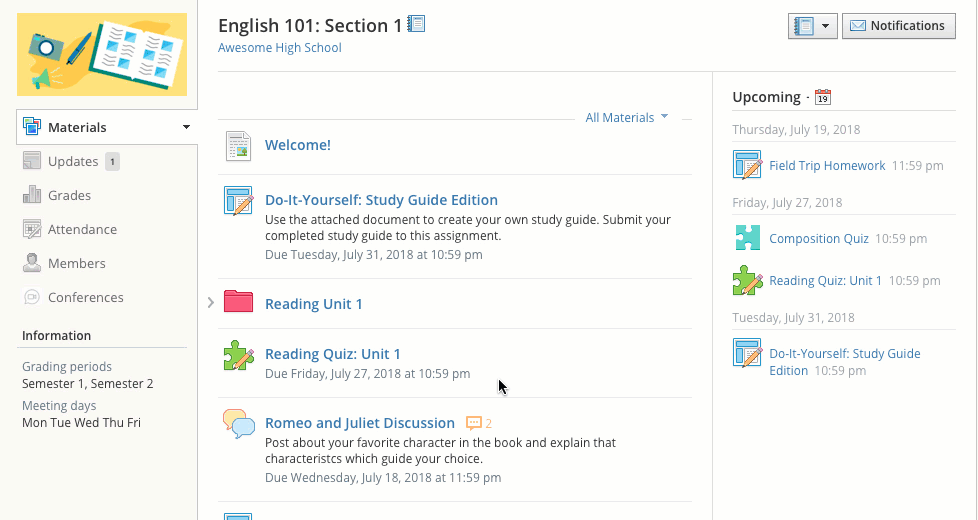
How do I view my past submissions?
For some tests/quizzes, your instructor may allow you to view your past submissions. If this is the case, when you enter the Test/Quiz, you will see an additional tab titled: My Submissions. This tab will show you a list of all your submissions, with links on the right to View Assessment.
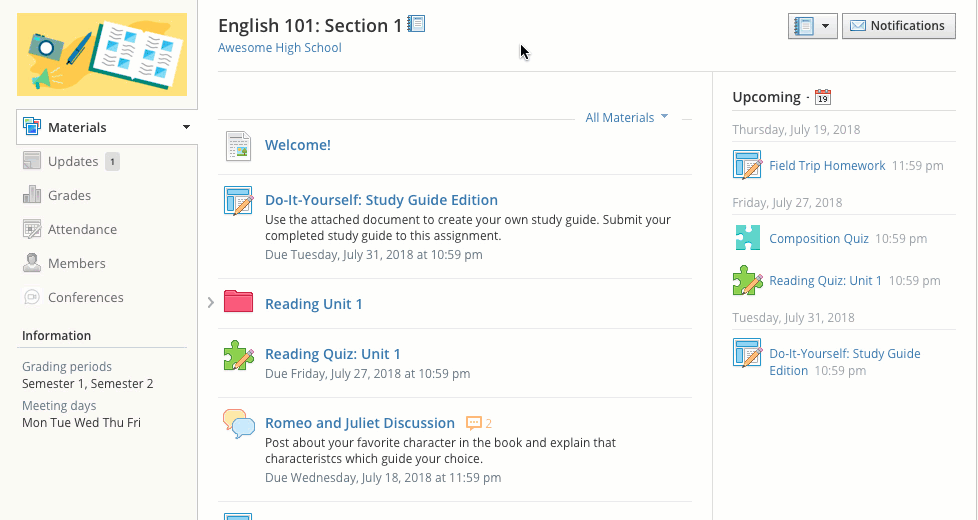
Assessments are another type of online assessment in courses. Assessments have a larger complement of question types:
Multiple Choice
True/False
Matching
Ordering
Fill in the Blank Text
Short Answer/Essay
Audio
Video
Fill in the Blank Dropdown (Enterprise only)
Fill in the Blank Drag and Drop (Enterprise only)
File Upload (Enterprise only)
Label Image (Enterprise only)
Highlight Hotspot (Enterprise only)
Highlight Image (Enterprise only)
Highlight Text (Enterprise only)
Math Short Answer (Enterprise only)
Number Line (Enterprise only)
Chart (Enterprise only)
How do I take the Assessment?
Click on the name of the Assessment.
Click Start Attempt.
Answer the questions appropriately.
Click Review to review your answers.
Click Finish when you have completely reviewed your answers.
Click Yes to submit your Assessment attempt. Click No if you need to continue the review of your attempt.
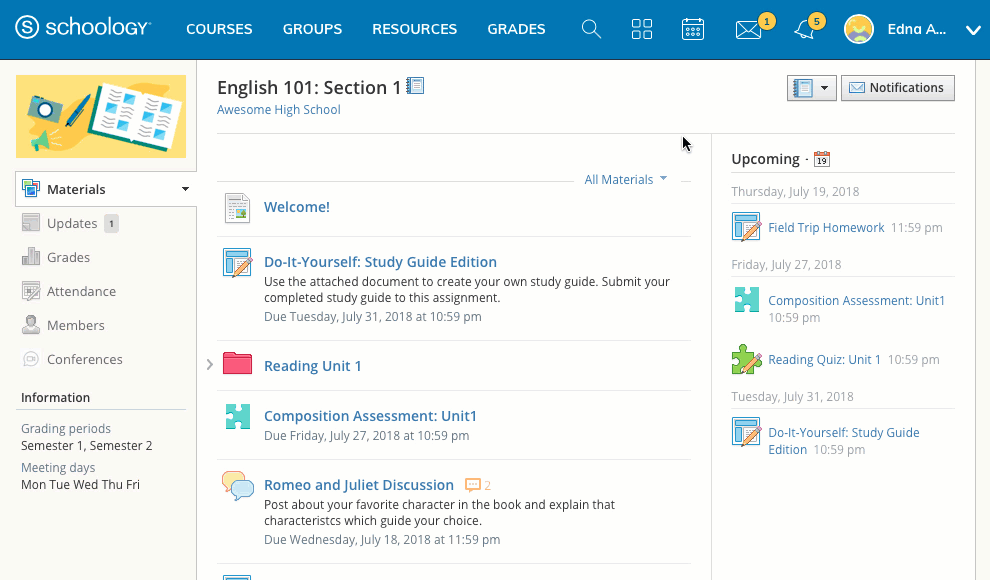
After you submit an Assessment, your grade may appear in the Grades area. Assessments may be timed or may allow multiple submissions. Each Assessment will vary depending on the instructor and the course.
Files that have been added to your course can appear inside of Folders or in the Files/Links area of the Materials Index. Typical file types can be viewed in your browser without having to download the file. These include:
Word (.doc, .docx)
Excel (.xls, .xlsx)
Powerpoint (.ppt, .ppt)
PDF (.pdf)
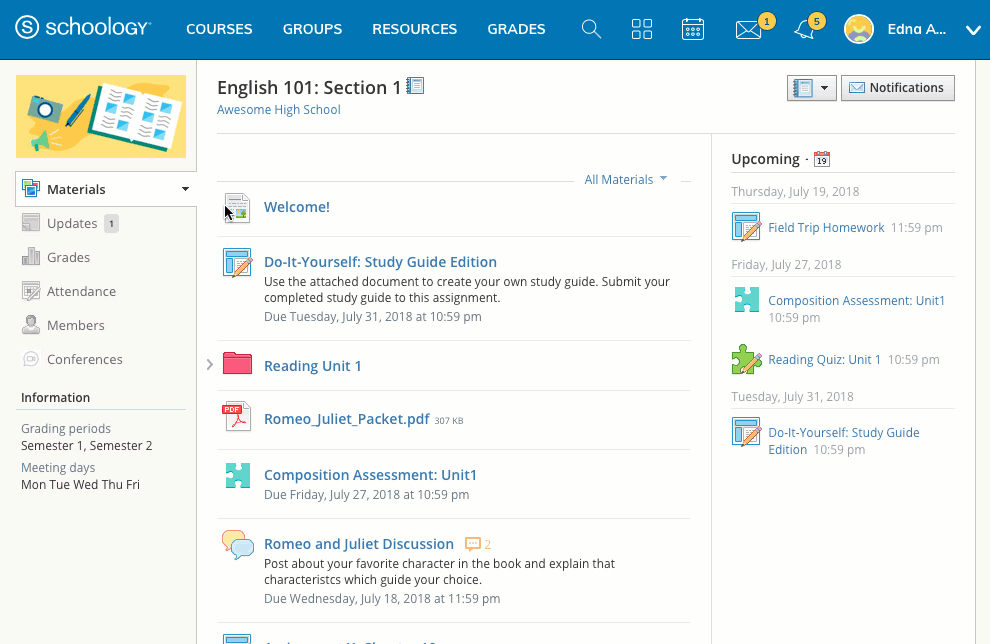
Discussions are interactive conversations that allow participation between you, your classmates, and your instructor. Each discussion has threaded commenting, allowing you to respond to any post by another student.
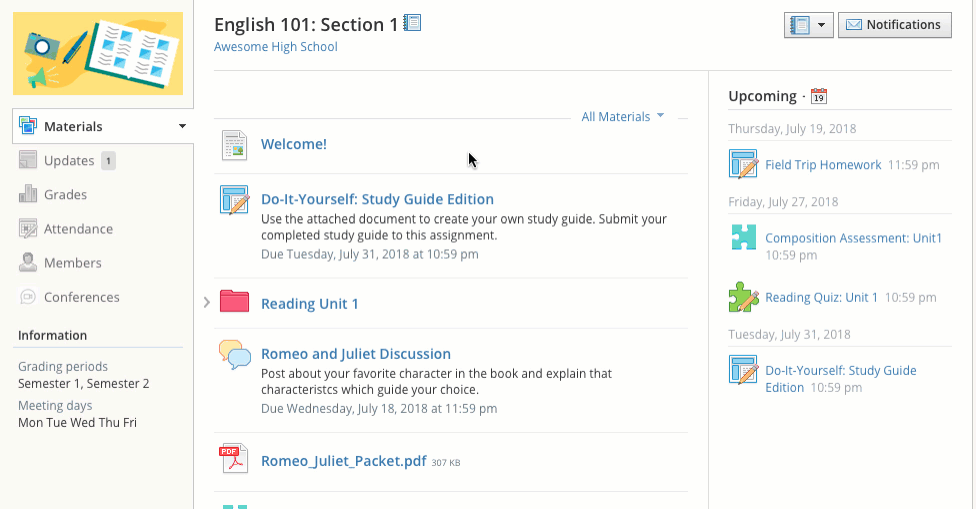
For some courses, instructors may choose to moderate the discussion posts. Moderation requires a course admin to approve each post before it is published. When this feature is turned on, your posts will not be immediately visible to other students.
Media albums can contain photos, videos, and/or audio files. With your instructor's permission, you may comment on each item within the album or even upload your own files. Your instructor can also tag you and your classmates in specific photos. Tagged photos of you will also appear on your profile page.
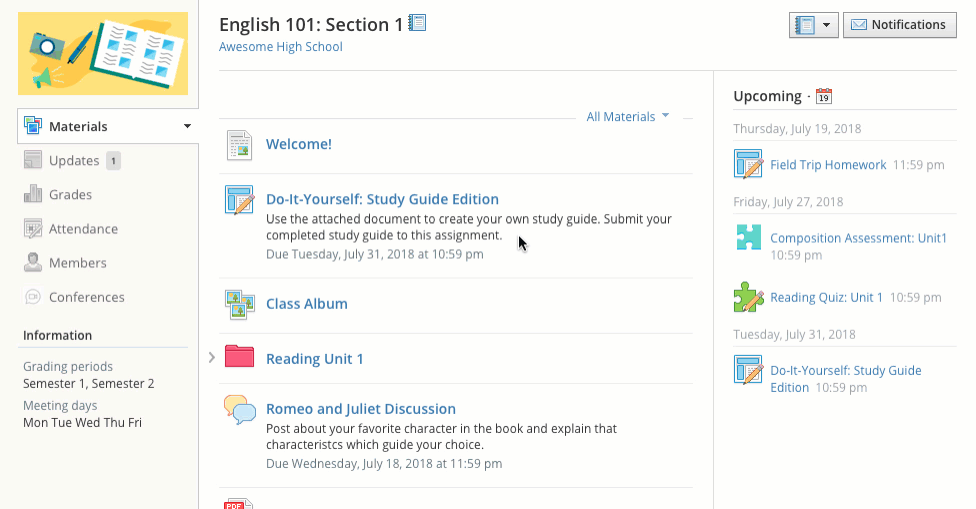
Pages are resources created by your instructor to supplement the course. These pages are highly versatile, allowing for the inclusion of text, image, outside link, and video information.